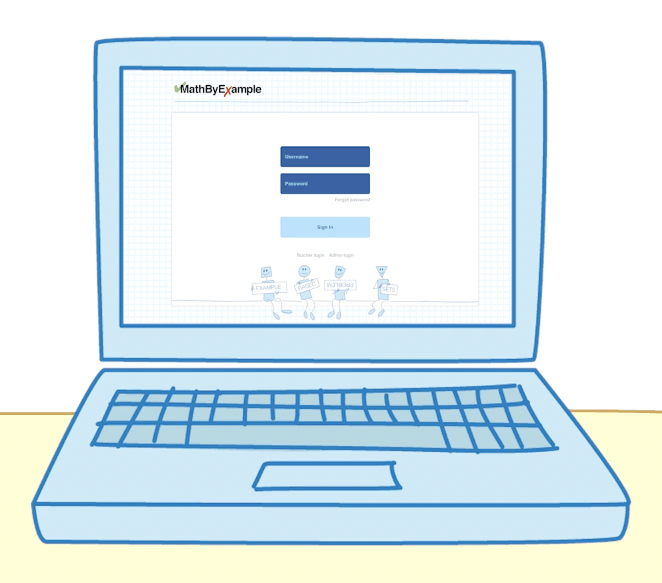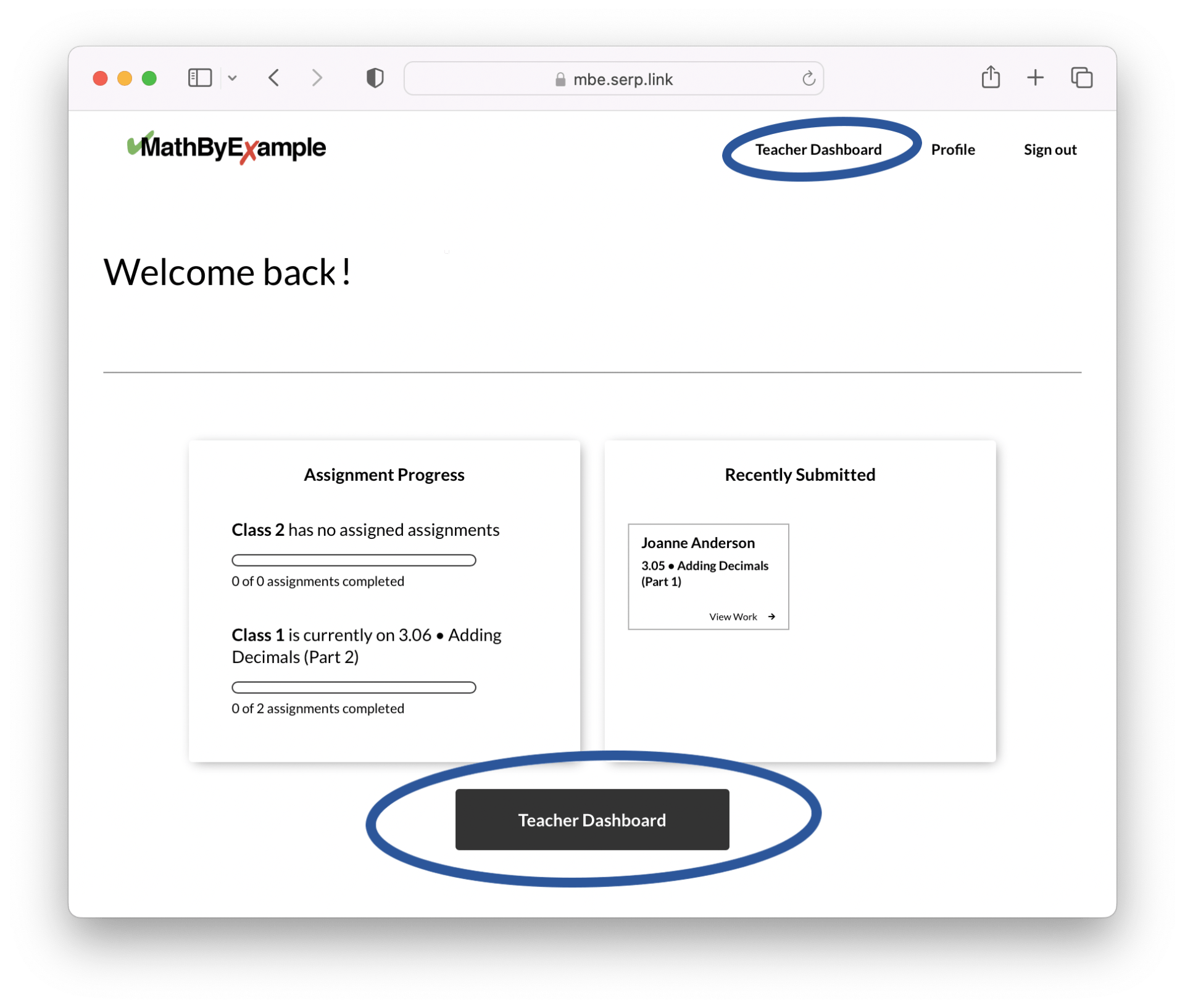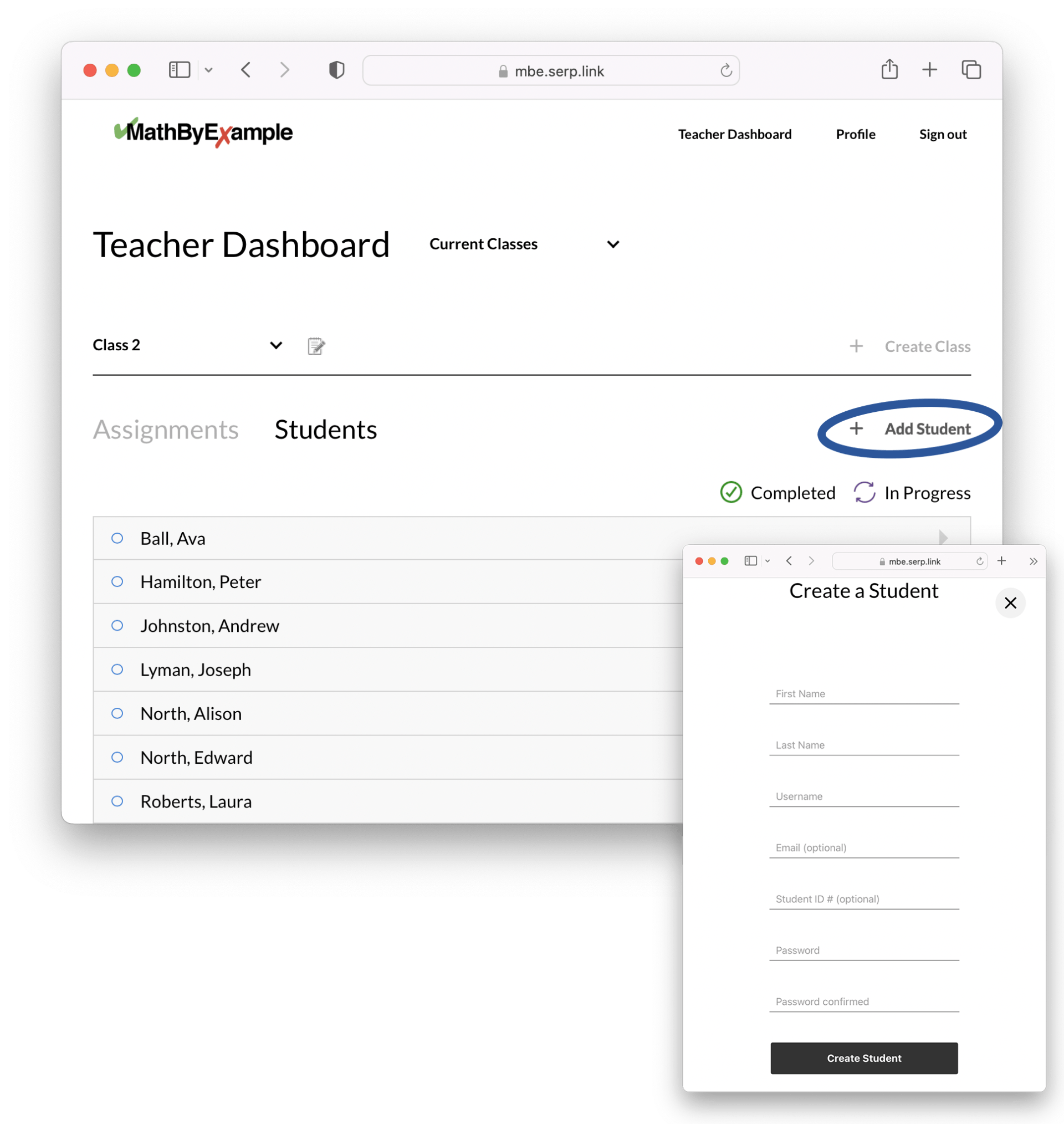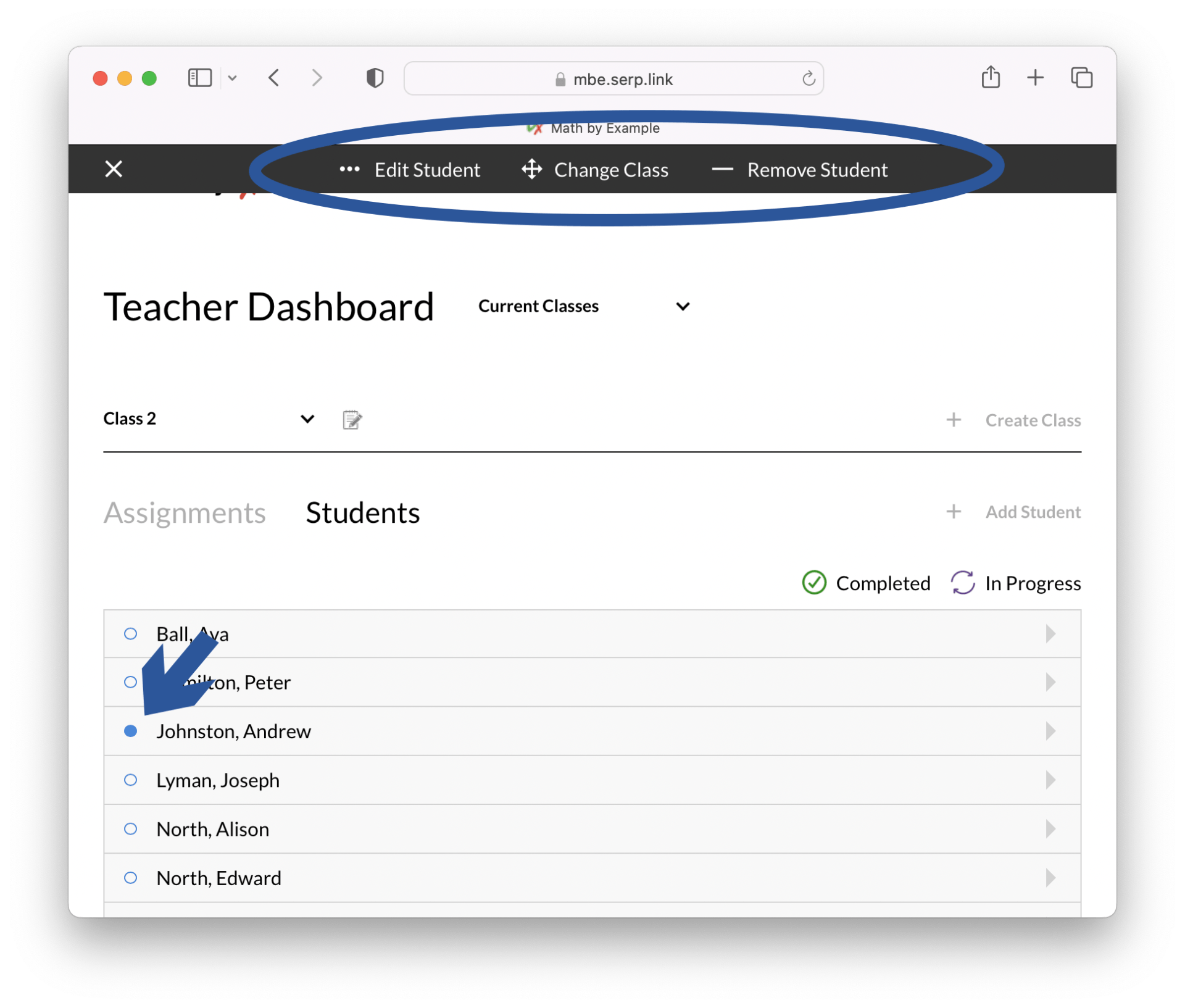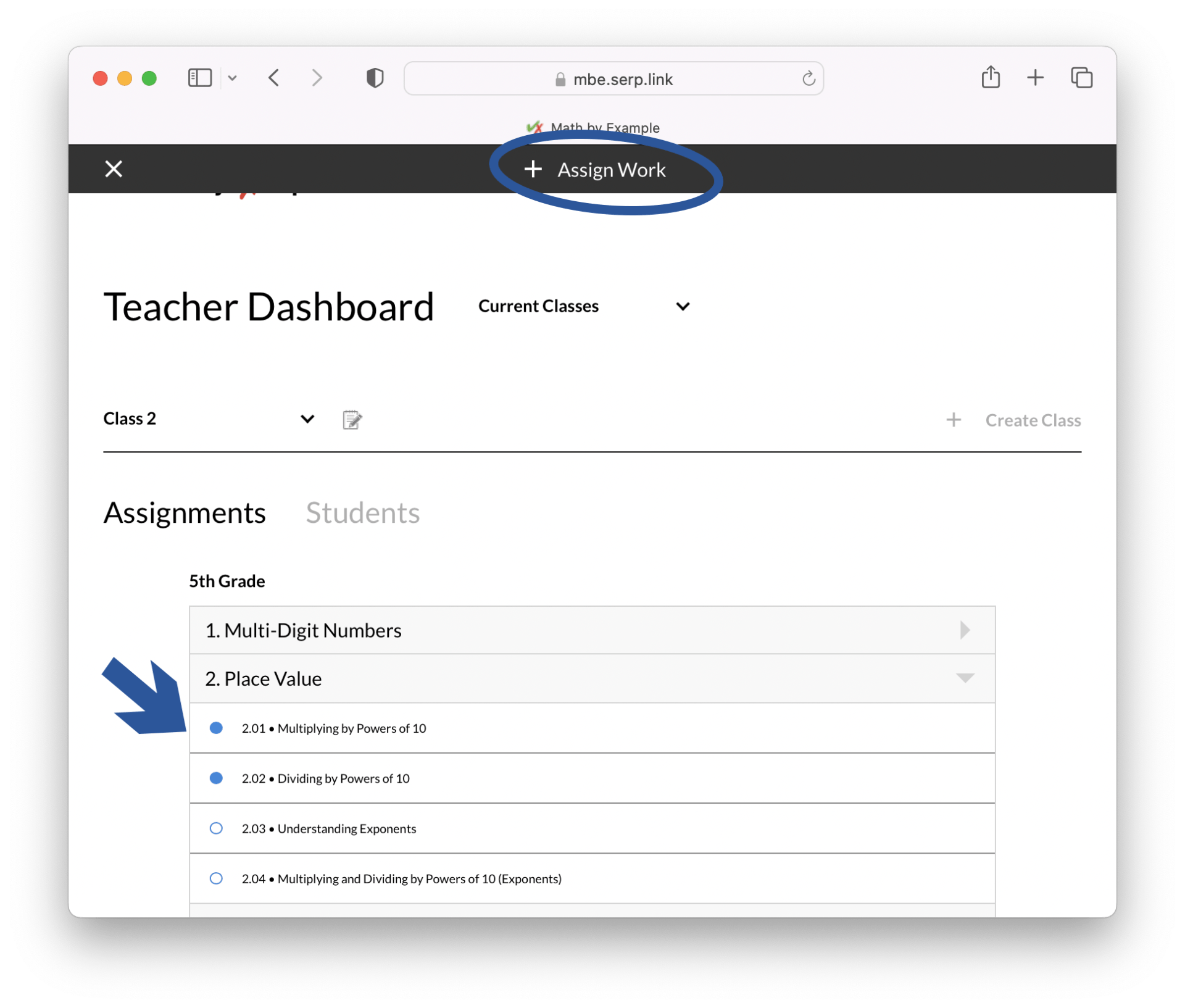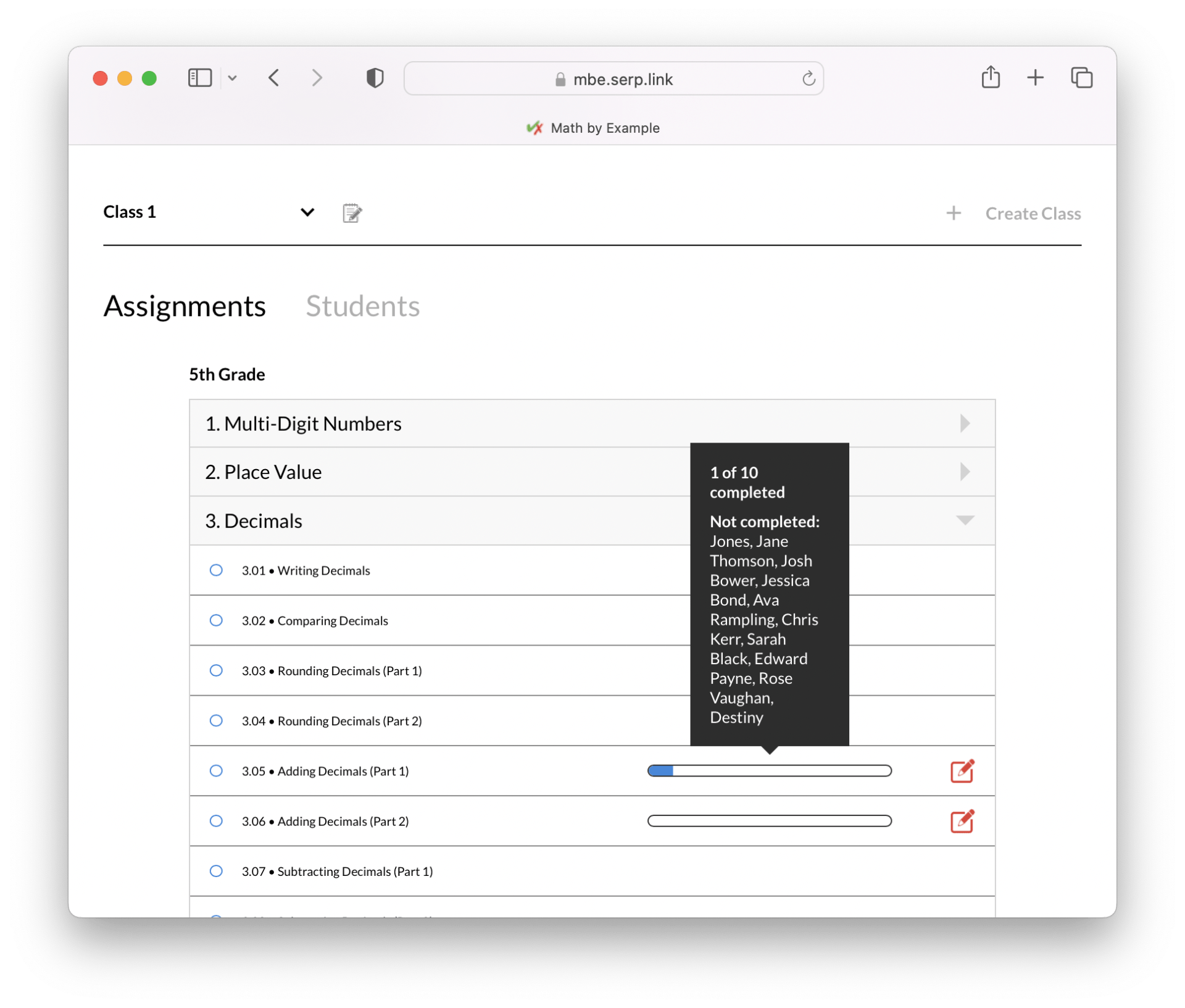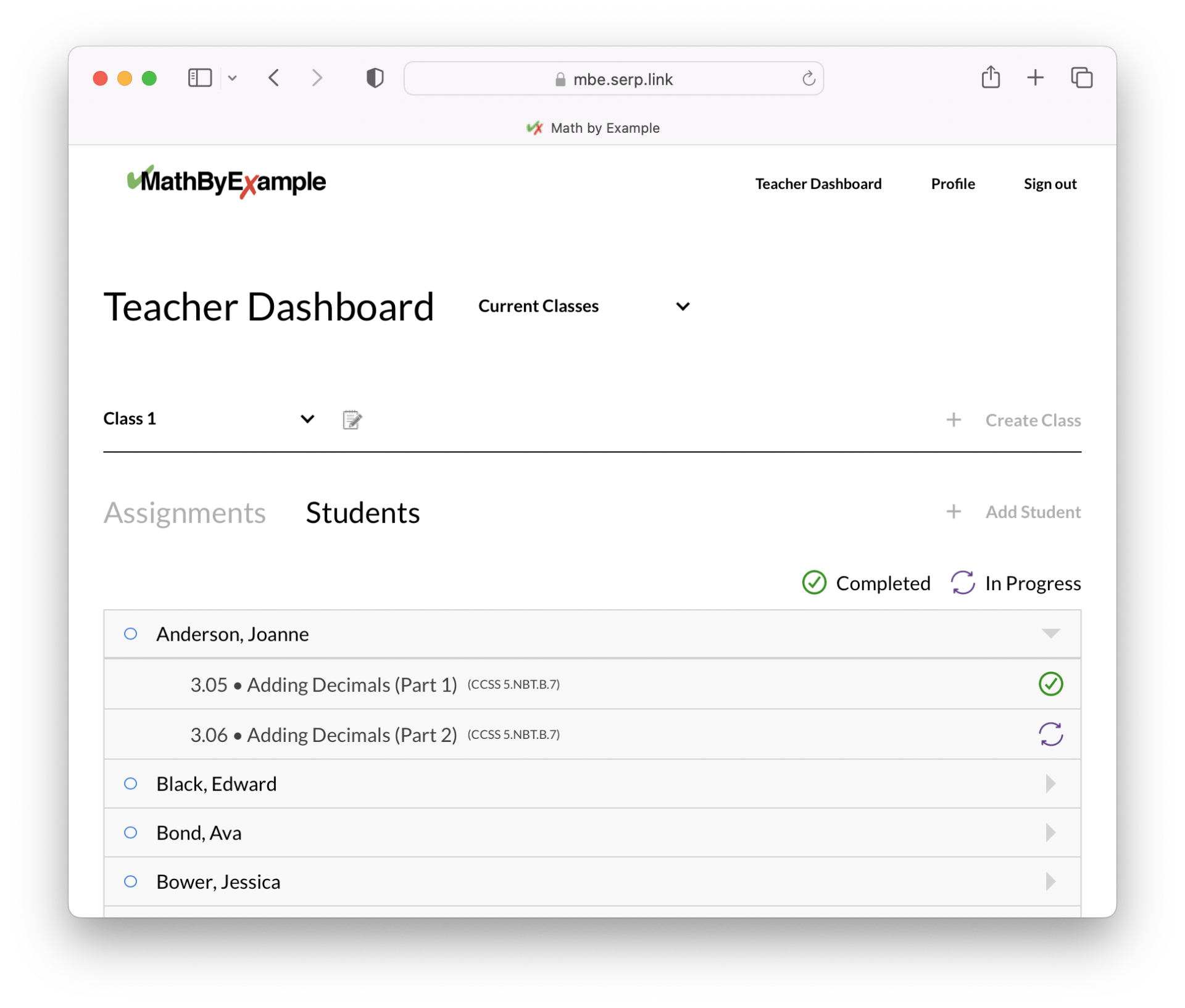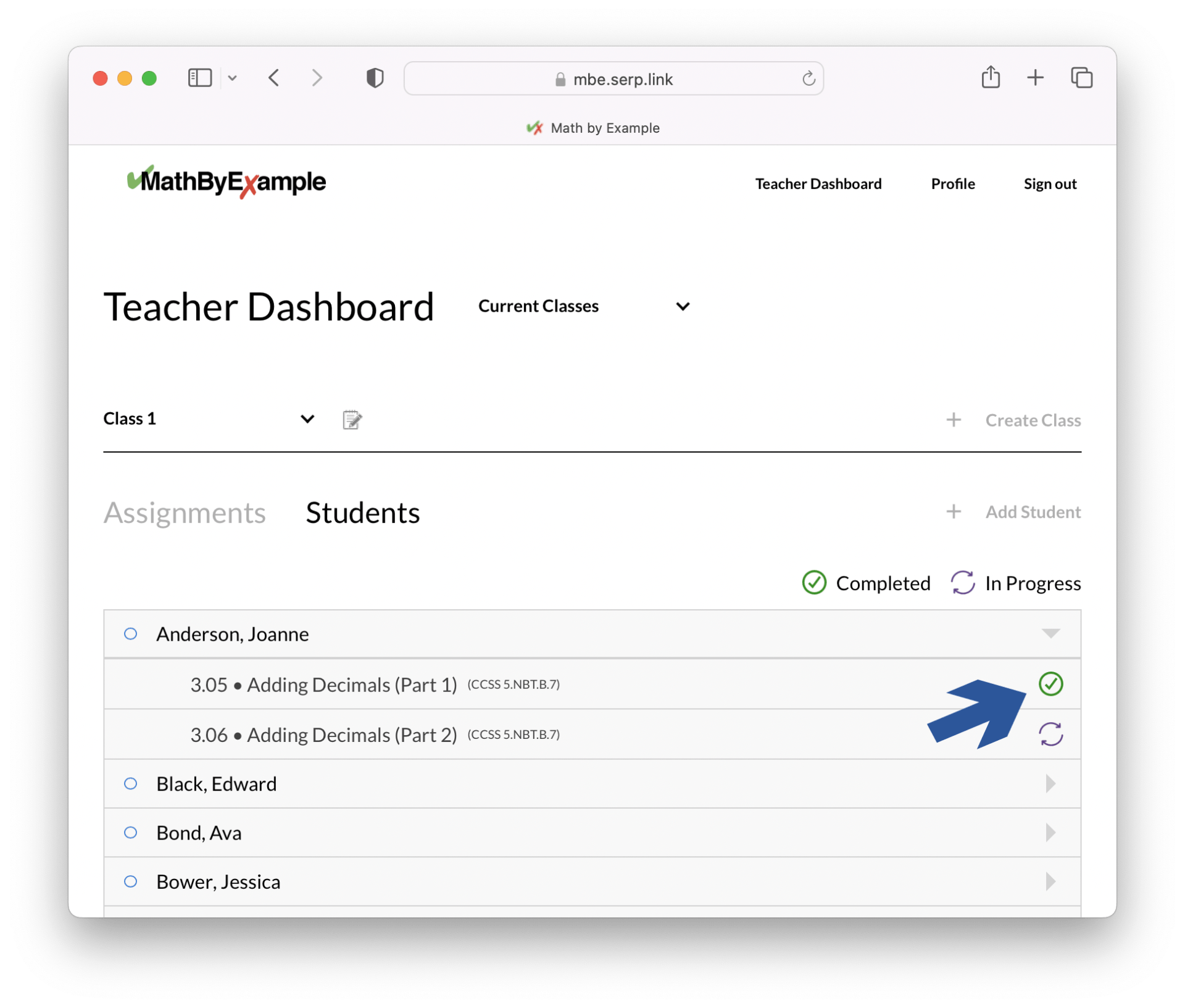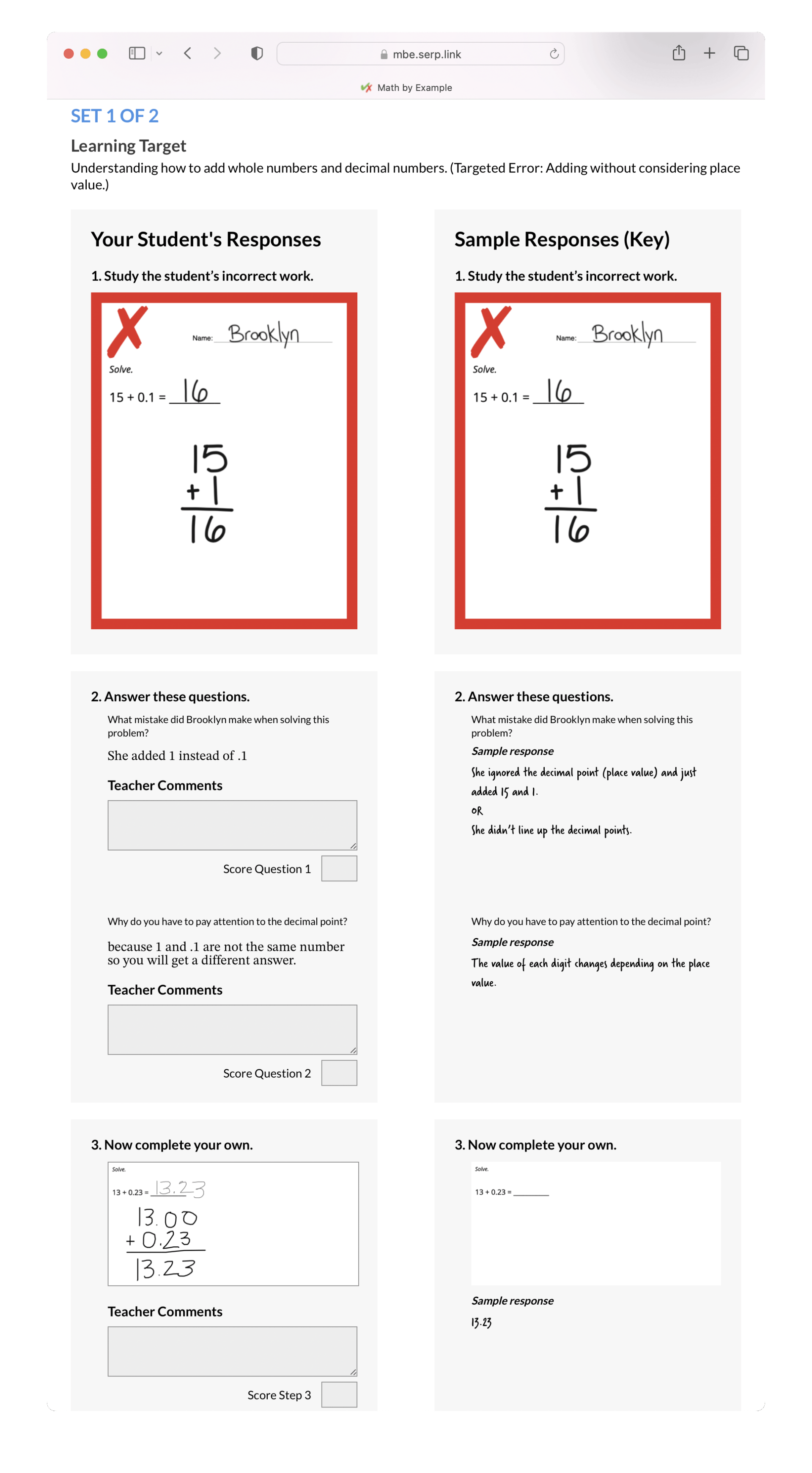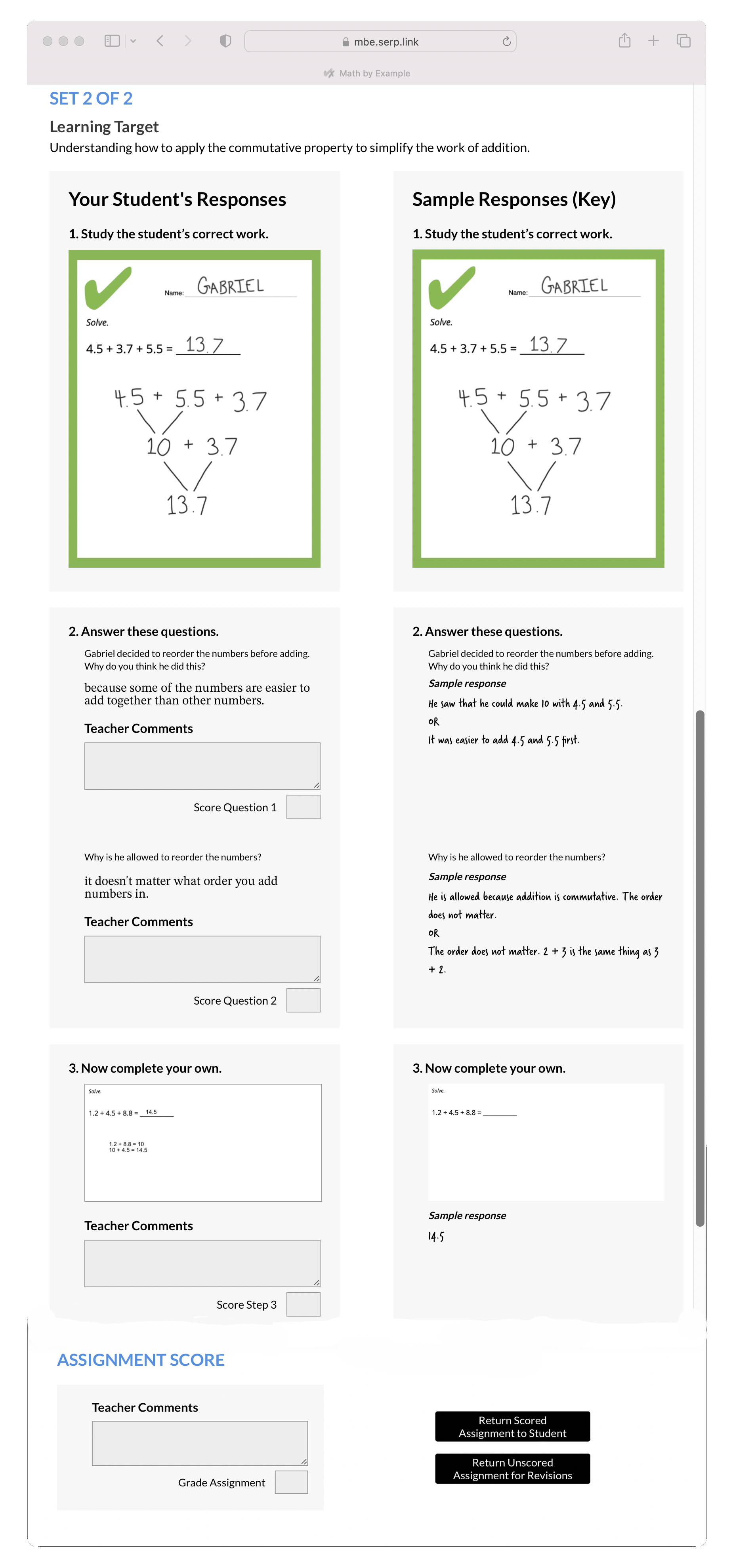MathByExample Web App Quick Links
How to Set Up and Use the MathByExample Digital Assignments
Information for Teachers about Getting Started with the MathByExample Web Application
SET UP
How to Log In
If you are having trouble logging in, please use the ‘Forgot Password’ option or email info@serpinstitute.org.
Once you log in, you will be brought to your homepage where you can view assignment progress and recent activity. You can then click on ‘teacher dashboard’ at the top or bottom of the page to manage your class, your students, and the assignments.
How to Add or Modify Classes
Note: For teachers whose class rosters were added by SERP, classes and students should represent the rosters given.
Once you’re in your teacher dashboard, you can add classes by clicking ‘create class’. Here, you’ll input the class name, a class ID, and the start and end date. Class IDs are required in order to be able to switch students between classes if needed later on. Once you’ve created your class, you will have access to ByExample assignments for your grade.
If you need to edit information in the class, select the pencil icon next to the class name.
UTILIZING THE ASSIGNMENTS
How to Assign Assignments to Students
On the ‘Assignments’ tab, you will see the list of all the assignments. This is how you will preview, assign, and unassign the assignments for your students. The assignments are organized by unit, so you click on a unit to drop down a list of all assignments within the unit. You may click the assignment to preview and determine if the content aligns with what you’re teaching.
To assign one or more assignments to your students, you simply click the small circle to the left of the assignment name and select ‘assign’ at the top of the page. The assignments don’t have to be completed in order, so assign them in the order that makes the most sense for you and your students.
Once an assignment is assigned to students, it will appear in students’ dashboards. Assigning assignments in one class doesn’t assign the same assignments in all classes, so you’ll need to repeat the process, as needed.
How to Check if Assignments Have Been Completed
You can check on assignment progress in two places. One option is to hover over the bar to the right of the assignment name to see who in that class has not completed that assignment. You can also go to the ‘Students’ tab, click on a student, and view their progress with each assignment.
VIEWING AND SCORING
How to View and Score Completed Assignments
Note: MathByExample was not designed as a resource meant to be carefully reviewed and scored. The scoring functionality is limited, but does provide the opportunity to review student answers and provide feedback and scores, if that is something you would like to include in your practice as you utilize the MathByExample assignments.
Reviewing Work by STUDENT
If you want to review the work of a particular student, you can click on any student to see which assignments have been completed, which assignments are in progress, and which assignments haven't been started yet. You may click on each completed assignment to view the student’s answers.
Reviewing Work by ASSIGNMENT
If you want to review the work by assignment, you can click on any assignment to see which students have completed that assignment, which students are in progress, and which students haven't started yet. You may click on any assignment and have the option to preview the assignment as well as use the dropdown menu on the top left to see students who have completed their assignments and view their work.
Once you are viewing a student’s answers, you’ll see the student’s responses on the left, and the key, or sample responses, on the right. You are able to enter scores and feedback for each question, as well as an overall grade for the assignment. You can provide any type of scoring you’d like, such as numbers or letters, and then enter comments for the student.
Special new FAQ set about the digital assignments:
Any other questions?
Ask us! Email
info@serpinstitute.org if you have any additional questions, comments, or recommendations!